| ||||||||||||||||
| ||||||||||||||||
| ||||||||||||||||
|
Как "выжить" в Windows без мыши или клавиатуры Возможно, сегодняшняя тема нашим читателям покажется сейчас абсолютно не нужной. Однако то, о чём мы расскажем когда-нибудь позволит вам спокойно пережить неожиданную поломку мыши или клавиатуры и своевременно выполнить некую важную работу. Итак, в операционных системах Microsoft существует режим для инвалидов, где мышь полностью управляется с клавиатуры либо клавиатура полностью управляется мышью. Напомним, что Windows XP эти функции всегда установлены изначально. А в Windows 2000 исконно установлено только клавиатурное управление мышью, а вот управление мышью с клавиатуры требуется ставить. Для этого вставляем в CD-ROM дистрибутив Windows и при помощи кнопок Win, Tab, "Пробел" и курсора следуем в меню "Пуск -> Настройка -> Панель управления -> Установка и удаление программ -> Добавление и удаление компонентов Windows -> Стандартные и служебные программы -> Состав -> Мастер специальных возможностей". В Windows ME тоже не установлены никакие из этих возможностей, и их необходимо проинсталлировать, пройдя в "Пуск -> Настройка -> Панель управления -> Установка и удаление программ -> Установка Windows -> Специальные возможности". Начнём с мыши. Конечно, без мыши можно посредством клавиши Tab переключаться между кнопками, и нажимать их пробелом. Но это не всегда возможно, особенно на современных веб-сайтах. Для активации управления мышью с клавиатуры можно одновременно нажать "LeftShift + LeftAlt + NumLock".
 Если ничего не произошло, то можно задействовать эту "фичу" через панель управления. В меню "Пуск -> Настройка -> Панель управления -> Специальные возможности" на вкладке "Мышь" ставим галку на "Управление указателем с клавиатуры".
 Добраться туда без мыши можно при помощи клавиши Tab, переключая элементы окна и нажимая нужные пробелом. Нажав кнопку "Настройка", можно повысить скорость перемещения курсора мыши, а также включить отображение в системной панели значка статуса.
 Управляется эта клавиатурная мышь с блока цифровой клавиатуры (Numpad). Цифры 8, 2, 4, 6 двигают мышь соответственно вверх, вниз, влево, вправо. Для нажатия мышью чего-либо, сначала необходимо выбрать какой кнопкой нажимать: "/" - использовать для нажатий левую кнопку, "-" - использовать правую кнопку, "*" - использовать обе кнопки. Но, обратите внимание, что эти клавиши ничего не нажимают на мыши! В системной же панели на появившемся значке-подсказке демонстрируется, какая кнопка мыши выбрана для нажатия. Затем для нажатия используется клавиша "5" на цифровой клавиатуре (она и имитирует нажатие выбранной кнопки мыши). Если вам надо нажать и держать кнопку мыши (например, для перетаскивания файла), то вместо "5" используйте "0". "0" - фиксирует выбранную кнопку мыши. А для отпускания зафиксированной кнопки служит клавиша "." С мышью мы разобрались. А теперь выясним, что делать, если не работает клавиатура. Идём в меню "Пуск -> Программы -> Стандартные -> Специальные возможности -> Экранная клавиатура".
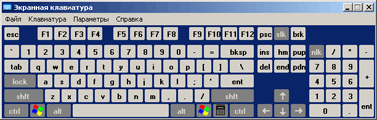 В экранной клавиатуре можно мышью нажимать разные клавиши. Регистровые кнопки (Alt, Ctrl, Shift, Win) фиксируются, не забывайте их потом ещё раз нажимать для отпускания. А в остальном, тут всё просто и наглядно работает. Однако если у вас Windows при включении просит ввести пароль, то для его ввода всё равно нужна реальная клавиатура, потому что экранную клавиатуру вы не сможете запустить до входа в Windows. Впрочем, если локальная безопасность для вас не актуальна, можно заранее убрать запрос пароля. |
|
|
| ||||||||||||||||
|
