| ||||||||||||||||
| ||||||||||||||||
| ||||||||||||||||
|
Прокачанный Мах Более нестабильного релиза, чем
3ds max 6, у Discreet, наверное, еще не было. Программа,
сделанная явно впопыхах, с желанием во что бы то ни стало успеть к
назначенному сроку, безбожно тормозила и закрывалась при каждой
попытке создания более-менее сложной сцены. Именно поэтому многие не
спешили с переходом на 3ds max 6 — лучше уж со
стареньким, но зато проверенным пятым релизом. Тем более, что шестая
версия требовала новых версий плагинов, а перекомпиляция (особенно
для бесплатных модулей) — это процесс довольно длительный.
Возможно, опасаясь подобных умозаключений пользователей, а может, на то были какие-то другие причины — как бы то ни было, разработчики не спешили с началом продаж 3ds max 7, хотя вроде бы работу над ней завершили. В конце сентября по Интернету пополз пре-релиз, распространенный среди бета-тестеров и успешно переданный ими всем желающим. Предварительный релиз работал вполне сносно, поэтому и финальная версия не заставила себя долго ждать. 3ds max 7 вышел в середине октября и (невиданное дело!) вместе с началом продаж было объявлено о доступности полнофункциональной триал-версии программы на 30 дней ( ). Именно поэтому теперь уже абсолютно все, а не только знакомые знакомых бета-тестеров смогли поработать с новой версией. Мы тоже вошли в число счастливцев, и потому сегодня предлагаем вам свой взгляд на 3ds max 7 ( рис. 1). 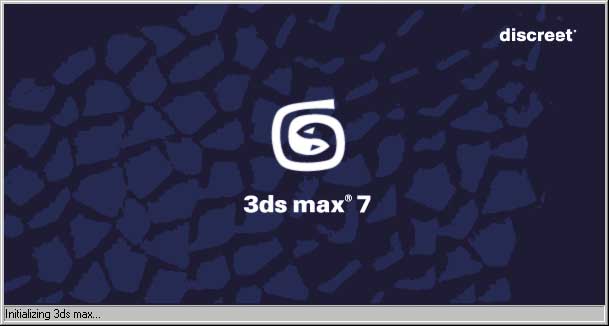 Прежде всего, должны отметить, что кардинально нового ничего в новой версии не появилось. В официальном пресс-релизе говорилось в основном о включении в состав 3ds max Character Studio — модуля для создания персонажей (раньше его нужно было устанавливать отдельно), и об обновлении интегрированного в программу визуализатора mental ray до версии 3.3. Для большинства пользователей 3ds max эти нововведения незначительны, так как со скелетной анимацией работают далеко не все, а mental ray вообще практически никто не пользуется. Этот визуализатор настолько медленный, что дождаться конца просчета могут только самые терпеливые. Но, что самое обидное, при такой маленькой скорости качество изображения оставляет желать лучшего. К тому же mental ray очень капризен и отказывается работать там, где остальные подключаемые рендереры честно показывают все, на что они способны. Parameter Collector и Parameter Editor В 3ds max 7 достаточно много мелких, невидимых с первого взгляда нововведений, призванных сделать работу с программой чуть более удобнее. Одно из самых заметных — добавление окон Parameter Collector и Parameter Editor. Эти два окна служат для более удобного управления анимацией. Особенно они помогают в работе, когда в сцене достаточно много объектов, притом анимировать нужно несколько сразу. Например, несложно представить ситуацию, когда для одного объекта на определенном кадре анимации нужно изменить размеры, для другого — увеличить степень влияния модификатора, третий повернуть, а для четвертого изменить настройки материала. Все эти настройки «разбросаны» в программе, и для их изменения нужно выполнить достаточно много действий. А теперь представьте, что вы можете изменить их все сразу, не переключаясь из Material Editor на командную панель и обратно. Для этого просто откройте окно Parameter Collector и внесите в него любые настройки всех объектов сцены, с которыми вы работаете. Эти параметры можно сортировать по группам и свиткам. Параметры, расположенные в рамках одного свитка, можно изменять одновременно. Для этого нужно нажать на небольшую кнопочку, расположенную слева от названия параметра. Для начала работы с Parameter Collector нужно выполнить команду Animation > Parameter Collector, после чего нажать кнопку Add To New Rollout и в появившемся окне Track View Pick выбрать нужные параметры объектов сцены. Parameter Editor тоже делает управление объектами сцены более удобным, но по-своему. Редактор параметров позволяет добавлять к настройкам выбранных объектов те параметры, которых вам не хватает. Приведем простой пример: скажем, вам нужно на пятидесятом кадре изменить размер объекта, на шестидесятом — настройки примененного к нему модификатора, а на семидесятом — цвет материала. Для того чтобы не переключаться между настройками объекта, модификатора и Material Editor, вы можете выбрать необходимые вам параметры цвета и модификатора и при помощи Parameter Editor занести их прямо в настройки объекта. Новые параметры будут отображены в дополнительном свитке настроек под названием Custom Attributes. Таким образом, Редактор параметров позволяет настраивать интерфейс 3ds max нужным вам образом. Осталось только добавить, что для вызова окна Parameter Editor нужно выполнить команду Animation > Parameter Editor. Работа с объектами В 3ds max 7 есть множество других, более мелких нововведений, предназначение которых — улучшить управление объектами на начальном этапе работы со сценой. Так, появилась опция Clone And Align, которая позволяет клонировать и одновременно с этим выравнивать объекты. Такая возможность ускорит создание сцен, в которых много однотипных предметов. Например, если нужно создать сцену со столом, сервированном на двенадцать персон, необходимо не только сделать 12 копий тарелок, но и расположить каждую из 12 вилок и ножей на своем месте. Опция Clone And Align тут просто незаменима. С ее помощью нужно всего лишь указать количество копий и параметры выравнивания, после чего будут созданы и правильно размещены в сцене все объекты. Еще одно нововведение, которое касается выравнивания объектов — команда Quick Align. С ее помощью можно выполнить выравнивание одного объекта относительно другого в ускоренном режиме, не вызывая для этого окно Align Selection. Правда, при выполнении этой команды невозможно выбрать параметры выравнивания, оно по умолчанию производится по опорным точкам объектов ( Pivot Point). Если обычная команды выравнивания вызывается комбинацией клавиш Alt+A, то быстрое выравнивание — Shift+A. Моделирование Наконец, мы подобрались к инструментам моделирования. В 3ds max 7 появились некоторые новые возможности работы с редактируемыми полигональными оболочками (это те, которые Editable Poly). Прежде всего стоит отметить новый инструмент Bridge, который позволяет выстраивать «мостик» между двумя выделенными полигонами модели. Вот простой пример. Допустим, имеется некая модель напольного вентилятора, у которой отсутствует ручка. А ведь каждый вентилятор просто обязан иметь ручку в верхней части, чтобы его было удобно переносить с места на место. При помощи Bridge ручку сделать очень просто. Для начала нужно перейти в режим редактирования подобъектов Polygon, затем выделить два полигона, размещенных на нужном расстоянии друг от друга и приподнять их на высоту будущей ручки при помощи инструмента Extrude ( рис. 2).  Теперь применяем секретное оружие — инструмент Bridge. В настройках операции можно увеличить количество сегментов, чтобы «мостик» был более гладким. Полученный объект будет не слишком похож на ручку, но это оишь до тех пор, пока к модели не будет применен модификатор TurboSmooth. Кстати, вот вам по ходу дела еще одна новинка 3ds max 7. TurboSmooth, младший брат модификатора MeshSmooth, повторяет функциональность последнего, но при этом работает быстрее и позволяет добиться лучших результатов при сглаживании поверхностей. Наша ручка после сглаживания будет выглядеть так, как на рис. 3.  Вторая новинка полигонального моделирования — Paint Deformation. Это совершенно новый тип инструментария, не похожий ни на что существовавшее в 3ds max ранее. Несмотря на то, что в 3ds max реализовано достаточно много средств для создания объектов на основе Editable Polу, эти инструменты не всегда бывают удобны. При создании некоторых объектов иногда наступает момент, когда 3D-дизайнер желал бы, чтобы объект был «пластилиновый», и с трехмерной моделью можно было работать так, как скульптор работает с глиной. Paint Deformation позволяет деформировать объект именно так, как это описано выше. Он предоставляет в распоряжение пользователя набор кистей, при помощи которых он может вдавливать и смещать положение вершин сетки объекта. При этом удобнее всего им пользоваться при работе с высокополигональными оболочками. Приведем простой пример использования Paint Deformation. Для этого нам понадобится стандартный примитив Plane с большим количеством сегментов по длине и ширине. После конвертирования объекта в Editable Poly и перехода в режиме редактирования Polygon можно раскрывать свиток Paint Deformation и начинать рисование. Для этого нажмите кнопку Push/Pull. Если поднести курсор к объекту, можно увидеть, что его форма изменилась, и он принял вид окружности с нормалью, указывающей направление действия. Нажав и удерживая клавишу мыши, можно изменять положение курсора, производя выдавливание ( рис. 4). Направление воздействия кисти на объект можно определять при помощи настроек в группе Push/Pull Direction. Характером деформации, производимой кистью, можно управлять с помощью параметров Push/Pull Value и Brush Size. Для более тонкой настройки параметров кисти можно использовать окно Paint Options, которое вызывается кнопкой Brush Options. Используя кривую деформации, вы можете точно описать профиль выдавливаемой поверхности. 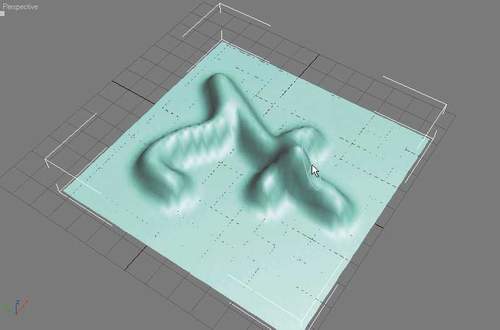 Если требуется сгладить слишком выступающие части модели, пригодится кнопка Relax. Еще одна кнопка — Revert — служит для отмены созданной деформации. Производя движения кистью в режиме Revert, можно отменить действие инструмента Paint Deformation в отдельных участках. Материалы Наиболее заметное нововведение в Редакторе материалов — добавление материалов SSS Fast Material (mi), SSS Fast Skin Material (mi), SSS Fast Skin Material+Displace (mi) и SSS Physical Material (mi). Все четыре материала работают исключительно с mental ray и предназначены для имитации эффекта подповерхностного рассеивания. Повторимся, что эта новинка, как и все остальное, что относится к mental ray, вряд ли заинтересует отечественных пользователей 3ds max. Большинство из них уже давно и весьма успешно создают эффект sub-surface scattering при помощи подключаемых визуализаторов Vray, Brazil r/s и Final Render, которые в нашей стране стоят совсем недорого :-). Mental ray никакой конкуренции с ними не выдерживает. Менее заметная, но куда более нужная новинка Material Editor — возможность копировать цвета, а также материалы целиком при помощи контекстного меню. Если щелкнуть по параметру цвета или по кнопке с названием материала правой кнопкой мыши, появится контекстное меню с двумя командами — Copy и Paste ( рис. 5). Используя их, можно быстро переносить материалы и их отдельные параметры из ячейки в ячейку. 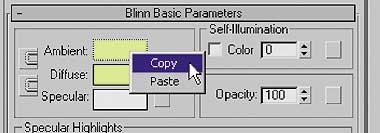 На этом список нововведений в 3ds max 7 не заканчивается. Есть еще новые модификаторы Edit Poly и Skin Morth, использование аппаратных возможностей видеокарт, поддерживающих Direct X 9 и т.д. Но остальные новшества мы оставляем на попечение заинтересовавшегося читателя, тем более что сделать это ему будет нетрудно — на страничке есть более десятка видеоуроков, которые посвящены исключительно нововведениям 3ds max 7. И наконец, ответ на главный вопрос, который всегда возникает после выхода новой версии хорошо знакомой программы: перейти или не перейти? В случае с 3ds max 7 ответ однозначный: перейти, и как можно скорее. Новая версия работает значительно стабильнее, чем предыдущая, и может предложить несколько довольно полезных опций, которые помогут в повседневной работе. К тому же, все плагины под 3ds max 6 для «семерки» подходят, так что переезжать можно со всеми привычными инструментами, не боясь, что чего-то будет не хватать. |
|
|
| ||||||||||||||||
|
