| ||||||||||||||||
| ||||||||||||||||
| ||||||||||||||||
|
Настраиваем Photoshop: не подмажешь — не поедешь Недостаточно хорошо знать свой инструмент, важно уметь им правильно пользоваться. В полной мере эти слова справедливы и для работы с Photoshop. Все профессионалы знают, что никогда не стоит доверять настройкам по умолчанию. Изменение всего нескольких параметров в настройке может заметно поднять производительность без покупки нового "железа". Не воспользуется такой возможностью лишь ленивый или незнающий. Искоренением последних мы сейчас и займемся. Причем будем рассматривать только те настройки, которые надо изменить для более комфортной работы с Photoshop или для получения новых возможностей. Пульт управления программой находится в меню File/Preferences в версии 5.5 (Edit/Preferences в 6.0) и вызывается нажатием клавиш Ctrl+K, причем по умолчанию отображается вкладка General. С нее и начнем.  Вкладка General настроек Photoshop 6.01: Эта вкладка отображает параметры не слишком существенные для ускорения работы, но это ничуть не умаляет их полезность. Например, здесь расположен список, позволяющий выбрать нужную интерполяцию - алгоритм, по которому обрабатывается изображение при изменении его размеров. Всегда оставляйте параметр по умолчанию - "Bicubic". Это на несколько секунд увеличит время, необходимое для изменения разрешения или размеров изображения, но существенно повысит качество результата (не будет "ступенек" на границах объектов). Хотя, если установить режим "Nearest Neighbor" и сильно уменьшить ширину изображения, а затем восстановить его прежний размер, то получится модный эффект "мозаики". Это произойдет потому, что в режиме "Nearest Neighbor" утраченные при уменьшении размера пиксели восстанавливаются при увеличении просто такими же, как их ближайшие соседи, не подвергшиеся удалению. Галочку Beep When Done удобно держать включенной при работе с большими изображениями. Как только Photoshop заканчивает какую-либо длительную операцию (например, трансформирование), из PC Speaker'a раздается гудок - бросайте пить пиво, работа зовет. Опция Export Clipboard указывает, будет ли производится экспорт буфера обмена при переключении между Photoshop и другими приложениями. Обычно не следует оставлять его включенным, особенно если память компьютера меньше 64 Мб. Флажок Auto-update open documents нужен лишь при работе над одним и тем же файлом с помощью нескольких программ. Если это не про вас, то снимите флажок: это несколько ускорит работу компьютера. Режим Show Tool Tips можно оставить включенным, но настоящие профессионалы всплывающими подсказками не пользуются: они их раздражают. :-) Save Palette Locations, как видно из названия, разрешает программе "запомнить" положение палитр на рабочем столе, чтобы в следующем сеансе работы уже не пришлось размещать их заново. Кстати, если вы нечаянно затащили палитру за край экрана, то кнопка Reset Palette Locations to Default позволит вам вернуть беглянку на место. Из существенных опций, добавившихся в шестой версии, стоит упомянуть список Redo Key, позволяющий выбрать комбинацию клавиш для откатки назад, и поле, в котором устанавливают число возможных уровней отмены.  Вкладка Saving Files настроек Photoshop 6.01: Следующая вкладка касается исключительно сохранения файлов. Единственная опция на этой вкладке, значение которой бывает полезно изменить - это Include Composited Image With Layered Files. Если сбросить этот флажок, то можно добиться некоторого уменьшения размера файлов. В этом случае в документ не будет включаться отдельный слой, содержащий все слои изображения, слитые вместе. Но если вы используете формат PSD за пределами Photoshop (например, хотите просматривать PSD файлы в программах, не поддерживающих слои вроде ACDSee) - оставьте эту опцию включенной. В шестой версии на этой вкладке добавилась возможность управления количеством недавно открытых файлов, доступных из меню File/Open Recent... и флажок для включения расширенных возможностей формата TIFF.  Вкладка Display&Cursors настроек Photoshop 6.01 На вкладке Display&Cursors следует включить галочку Diffusion Dither, если ваша видеокарта не поддерживает режим True Color. Тогда Photoshop будет повышать количество цветов на экране за счет рассеивания (dither) имеющихся. Установите переключатель Painting Cursors в положение Brush Size (это позволит видеть реальный размер и форму кисти), а переключатель Other Cursors в положение Precise (перекрестие). Точность вашей работы существенно повысится.  Вкладка Transparency&Gamut настроек Photoshop 6.01  Вкладка Guides&Grids настроек Photoshop 6.01 На вкладках Transparency&Gamut и Guides&Grids менять ничего не следует, потому что удобные значения параметров будут меняться от изображения к изображению, и вы всегда сможете подстроить их позже.  Вкладка Units&Rulers настроек Photoshop 6.01 А вот на вкладке Units&Rulers следует изменить значение списка Units на "pixels". В палитре Info вы будете видеть все размеры и координаты курсора в пикселях, что, несомненно, удобнее.  Вкладка Plug-Ins&Scratch Disks настроек Photoshop 6.01 Наконец-то мы добрались до двух самых важных вкладок: Plug-Ins&Scratch Disks и Memory&Image Cache. Вот они-то существенно влияют на производительность системы. На первой вкладке можно прямо указать каталог с плагинами. Всегда помещайте редкоиспользуемые плагины в отдельный каталог. Когда они понадобятся вам - укажите этот каталог в поле Plug-In Folder и перезапустите программу. Перемещение редкоиспользуемых плагинов в отдельную папку положительно скажется как на времени загрузки Photoshop, так и на скорости работы. Аналогично, избавляйтесь от всех не нужных постоянно шрифтов. Управляйте их перемещением с помощью шрифтовых менеджеров, позволяющих переключиться между группами шрифтов прямо в процессе работы. Как шрифты, так и плагины сильно используют оперативную память, а редкий веб-мастер может похвастаться ее избытком. Scratch Disks - это диски, на которые Photoshop скидывает не уместившиеся в памяти данные. Держите рабочий диск дефрагментированным и оставляйте на нем достаточно свободного места. Это "достаточно" зависит от среднего размера обрабатываемых файлов. При работе с графикой для Web, которой присуще низкое разрешение, вполне достаточно иметь 200-300 Mb свободного места на рабочем диске. 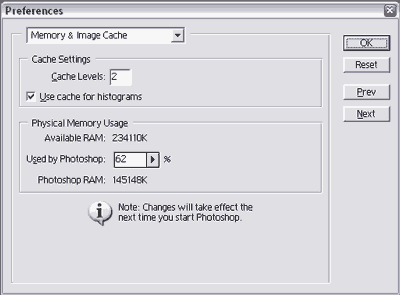 Вкладка Memory&Image Cache настроек Photoshop 6.01 Вкладка Memory&Image Cache - главный командный центр оптимизатора. В поле Cache Levels указывают, сколько масштабов изображения должно быть кэшировано (заранее просчитано и готово к отображению на экране). Чем больше это число, тем быстрее будет работа с крупными изображениями, но каждый новый уровень кэша требует новой оперативной памяти. Поэтому, при работе с Web-графикой на малопроизводительных компьютерах (32-64 Mb RAM) устанавливайте 2 уровня кэша. А бегунок Physical Memory Usage позволяет оптимальным образом распределить память между Photoshop и другими приложениями. Вы не запускаете ничего одновременно с Photoshop и на борту вашей машины мало памяти? Ставьте значение 90% (но не 100% - это сильно замедлит работу Windows). В остальных случаях полагайтесь на свою интуицию и попробуйте найти оптимальное значение самостоятельно. Подведем итоги. Стоит ли проделанная работа по настройке получившегося прироста производительности? Конечно, стоит. На выставление всех параметров тратится время, примерно эквивалентное времени заваривания чашки крепкого чая. А пользоваться результатами этого пятиминутного труда вы будете постоянно. Возьмите за правило после установки Photoshop всегда нажимать Ctrl+K и настраивать программу на максимальную производительность. Ведь большая скорость работы еще никому не мешала, не так ли? |
|
|
| ||||||||||||||||
|
